A guide to Camera Raw / Lightroom editing for Beginner Photographers and Photo Enthusiasts.
This tutorial is curated by Expert Photographer Mark Smilyanic.
You’re scrolling through your Instagram feed, leaving hearts as you go, but every now and then you stop to admire that special photo, the one that made you stop the almost robotic thumb movement, the one that caught your attention among the neverending feed of photography we daily consume.
What is the secret ingredient to these photos, that seem to possess the power to freeze time around you? You know, the kind of photos you can lose yourself in, that make your heart skip a beat, the kind that transport you to some other place.
You need to execute couple of things the right way to make that happen, and those ingredients are:
1. The Subject
2. The Story
3. The Composition
4. The Color
Let’s say that your photo contains an interesting subject or a place you’ve photographed, and you’ve already did your best to compose it in your frame, ticking 2 out of 4 on our list, yet you feel that something is missing, it still lacks that special spark.
– This is where we will use color and some basic edit to spark that flame, help tell your story better, and make your photo stand out!
In order to do this let’s jump into our favorite photo editing application!
My suggestion is using Lightroom or Camera Raw, and I will base this tutorial on it, but you can use the one available to you, as most of the functions we’re going to cover here, are shared between all the photo editing apps today. Note that Camera Raw and Lightroom offer you the same exact functions, and the recent update made the two look alike!
For the demonstrational purposes, we will be using two photos,
- Landscape
- Portrait
The principles of photo editing are the same, however, a portrait shot might need some additional skin edit further. However, If you choose to keep your portraits natural, this tutorial will be more than enough!


After you import your photo, and you’ve decided to edit for Web display, make sure to set your Working Color Space to sRGB. You’ll probably have to do this only once, the first time you run Camera Raw/Lightroom

Now that your color space is set correctly, let’s get familiar with the Panels.
There is no set rule when it comes to which group of Panels and its sliders you will be editing first, and you can always return to the group you’ve already finished to change things a notch.
Both Photoshop’s Camera RAW and Lightroom differ two types of editing:
- Global Editing ( Sliders affect the whole area of the photo you’re looking at )
- Local Editing ( Sliders affect only the area marked by the brush or gradient tool )
Tools we use for Global Editing will be listed as show.

Most of the tools we use for Local Editing will be listed in the Tools Panel

Now that we got familiar with where our Photo editing Tools and sliders are, let’s edit some photos!
We’re gonna start with choosing the right Profile. In order to make it simple for you, you can understand profiles as a ‘light preset’, or as the algorithm Adobe uses to interpret colors coming from your file.
The differences between the included Adobe’s own profiles aren’t as big as the ones you may purchase or find online that can be used as presets to absolutely transform the colors
Note that Adobe’s own ‘’Adobe Color’’ is often ideal, however, you may want to check others out in case they fit your photos better.

Now we’re jumping to our main group of sliders, this is where you’ll be spending most of your time editing! It’s the Basic panel that includes everything from Exposure Settings, to Color Temperature.
I highly recommend that you take time experimenting and understanding how sliders behave and how they affect your photos. Some of them are simple and intuitive, like Exposure, Contrast, etc, while some are quite specialized, like the Clarity, Dehaze, etc. Play around and get familiar with them!
The Base position of all sliders in Photoshop is 0, shown on the image.

Manipulating these sliders, you will start to notice the look of your photo changes. We can start by changing the White Balance, warming or cooling down the colors of the photo you’re working on.
There is no recipe saying what are the right settings. The right is what looks good to you!
Let’s start with our Landscape shot.

After we’re done with White Balance, let’s set the Exposure, Contrast, Shadows etc.
Completing this, you can try playing with Dehaze and Clarity, giving your photo a little texture boost.
Be careful with the Texture Slider, we don’t want an oversharpened digital look!
Now that we’ve shifted our sliders in the desired position you can already see a drastic difference compared to the unaltered photo


Our next station is the – Curves Panel
It’s a very mighty tool, allowing you to edit everything from Light to Color in a couple of clicks using the curve. What this tool does, is that it divides the color and light information into segments allowing you very precise manipulations of these aspects.
Don’t be afraid of its confusing look. I understand it might take you a while to master the graphic representation of your photo. Get familiar with this panel, it might help you a lo!
The Curves panel has three distinctive groups. The first one is the most simple one and it will help you understand how Curves work. The sliders below might remind you of the Basic Panel we’ve been using in our previous steps.

Changing the sliders or pulling at the diagonal line, you will notice how it affects your photo. Basically Curves Panel divides your photo into areas of Highlights, Lights, Darks, and Shadows, allowing you to get very precise with each and every segment.
The next option is the General Curve, which allows us even more freedom, in terms of manipulating the light of our shot, working on the same principle as the option we’ve covered before, without the limitation of the 4 groups of lighting we had in our previous step

The last is the Color Channels ( Red, Green, and Blue ) that allow us to add or remove any tone or color from a certain dark or light area of our shot.

Now that we’re done with curves, it’s time for a panel that will probably look familiar to most of you.
It’s the Hue Saturation Slider Panel, commonly known as HSL. It’s very intuitive thanks to the color-coded sliders.

In the red square you can choose between these three subgroups.
The Hue group allows you to color shift certain colors of your image
The Saturation group allows you to add or remove color from a channel you’re manipulating
The Luminance adds or removes light within the certain color

I’ve shifted the colors, boosting what we already have on our shoot, allowing certain tones to pop out.
The difference after playing with these sliders is once again obvious!

The next group we’re looking at is the Split Toning
Split toning allows us to tone the shadows and highlights of our shot, and balancing these two over our photo. You can warm up the highlights, cool down the shadows, getting the tones nearer to the complementary color palette that will result in your colors being boosted even more. Once again, no rules on this one.

Set the Hue of the tone you would like to add to the Highlights or Shadow group, and using the Saturation slider, saturate that exact color. After you’re done, play with the Balance slider until you get the desired result.
The next step is the Camera Calibration, one of my favorite panels.
There is no set rule when it comes to which group of the sliders you will be editing first, and you can always return to the group you’ve already finished to change things a notch

Camera Calibration, like the Profiles we’ve mentioned above, deals with the interpretation of colors and their shades by the Camera Raw/Lightroom. It’s usually used as a technical tool to change certain hues, and especially skintones, however you can go crazy with it, adding color, and changing tones drastically, using it as a color effect, rather than just a simple correction tool.
A slight change in sliders goes a long way, so often a small nudge will be more than enough


Quite a color boost isn’t it? This is why it’s one of my favorite tools to play with!
Did you notice the image becoming lighter too?
Where has that vignette disappear, caused by the wide-angle lens?

This is where you can remove the vignette caused by the lenses we use on our cameras. This panel also allows you to enhance the vignette if that’s the effect you’re looking for, and to remove the distortion caused by the same wide lens, allowing you to fix warped people and curved lines of your buildings, streets etc, when shooting using these specialized lenses.
We went a long way together here! How are you doing?
Don’t worry – We’re almost done!
Next, we’re going to get familiar with the Tools Panel, located on the right side of our Camera Raw. You’ll find the same tools in your Lightroom window located just below the histogram.


As you can see both are starting with the ‘’Crop’’ tool where you can cut out or ‘’point’’ at the place of interest on your photo, cutting away everything that takes away from that effect you’re looking for!
Below ( and left of ) the crop tool you will find the Local Adjustments like the
1. Healing brush ( used for Pimples, Blemishes etc, )
2. Brush
3. Graduated Filter
4. Radial Filter
They all operate on the same basis as the Global Adjustments we’ve covered. As you can see the sliders are reminiscent of the Basic Sliders group we’ve covered first.

The only difference here is that Local Adjustments allow you to select and mark the area affected by your settings, unlike Global Adjustments, where settings affect the photo in its entirety
Here you can see how I’ve used the Brush settings to mark the Forest on our photo, pulling it out of the shadows, without affecting the surrounding area.

After you’re done with your local correction you may want to continue editing your photo in Photoshop, if not, all what we gotta do is sharpen the photo up, and get it ready for exporting!

I suggest going for the stair-like shape shown here.
Using the masking slider while holding the ALT button you can select the area affected by your sharpening.
If your photo has no apparent noise leave the Noise Reduction sliders unaltered as they will soften your image, removing the texture and detail we all love. However in case your photo was shot with not much ambient light available, the noise might start showing. In that case use these sliders to remove it!


Now that we’ve covered the basics of the edit let’s give it a go using another photo, this time a portrait shot. Remember, all the rules we’ve previously covered, apply here as well.

Going through all the Panels we’ve covered I’ve ended up with a photo that looks like this.

However, this image being a portrait, I thought of giving some further edit a try, moving my photo to Photoshop, doing the skin editing and some minor color manipulation. I’ve ended up with a photo that looks like this. We will cover Photoshop in a different tutorial.

With this done , your photos are ready to be exported and shared with the world!
Hope you’ve learned something useful here today!
Until next time, and our next lesson – Mark Smilyanic, Pixahive
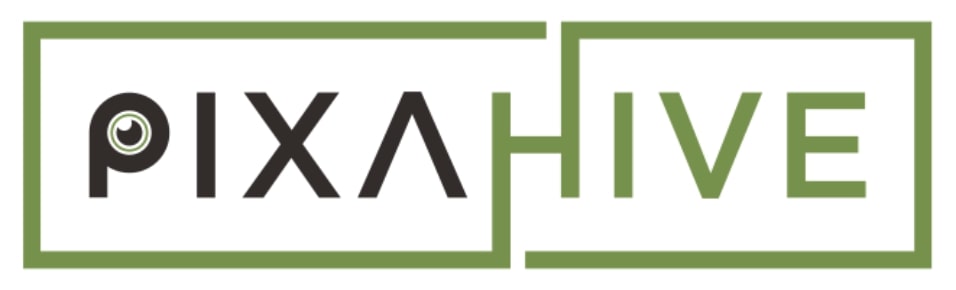


this was quite helpful not only for begginers but even for people who have been using lightroom for a long time
Thank you!
Thanks for the lovely tutorial
Thanks a lot!
thnk you so much for yours helpful guidence
You’re welcome!
Thank you for this guidennce..
You’re welcome Abhi!