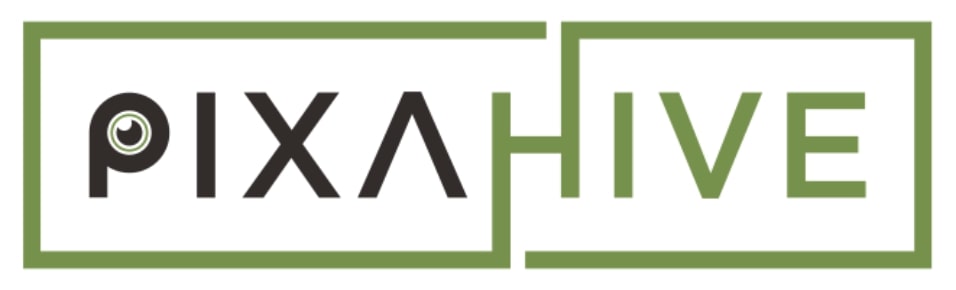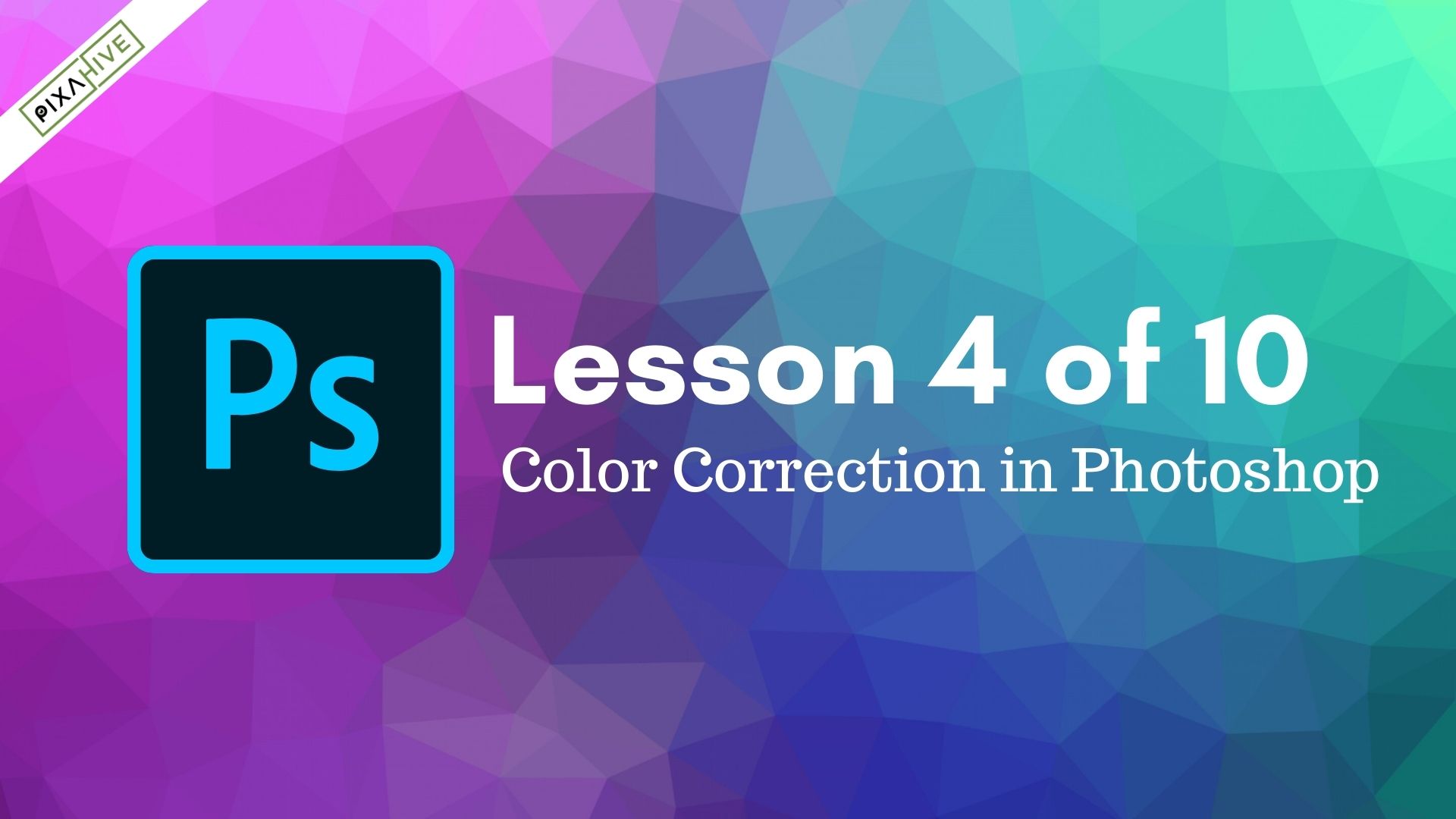This Tutorial is a Part 4 of our Photoshop Series. Click below to read previous lessons
What is Color Correction?
There are times when we click an image and it doesn’t turn out exactly the way you want it too. And you catch yourself thinking, “only if the lighting was better or the backlight was there, it would look perfect”? This happens to the best of us. All of us have had their precious moments captured the wrong way, and wishing for a way to fix it. But in this case, the good news is, we now can solve issues like these within minutes. In fact, Photoshop is the solution to all such problems. If you ever want to enhance or retouch your precious, yet a little less perfect photos, then today’s tutorial is just for you!
In this tutorial, I will be sharing some of my favorite photo enhancing and color-correcting techniques. Also before I start I’d like to point out that there are multiple ways to achieve the same result in photoshop. Therefore do explore and find out what you yourself are most comfortable with. Today I’ll show you my workflow when it comes to photo editing so, let’s get started.

Above is a portrait of this beautiful woman. I love everything about this picture except the colors. They are dull and lifeless, consequently not bring out the actual beauty of the artist or art. I wanna make it more eye-catchy and give that extra ‘pop’ to it. Hence, we are gonna see a series of steps that we’ll do to enhance this image.
Adjust Brightness & Contrast
This first step to editing is to adjust it’s brightness levels and make the contrast complementary to it. This step can be achieved in two ways:
- In the menu bar, select Image > Adjustments > Brightness/Contrast.

The effect will be added to the image as a whole and cannot be erased at any further moment in the workflow.
- In the layer panel, press the middle circular button at the bottom. It is by default present in the middle of the bar and is known as the ‘create layer’ button.
- When clicked on the bottom a list will appear and the brightness & contrast option will be there.

This adjustment layer will add the brightness effect on a separate layer and can be turned on or off at any moment.
After the addition of brightness and contrast, you can start to see the shine coming to the image.

Adjust Levels
The ‘levels’ layer should be added at the beginning of any editing workflow as it alters the tonal range of the image. This feature adds/removes that extra whites or blacks from the image. When the ‘Levels’ menu opens make sure the blacks and whites are at the far end of their respective side.
As we all can see the above image, has a white undertone and a black overtone therefore, I’ll try to reduce the blacks so that other colors have a chance to pop out. The ‘Levels’ menu can also be opened in two ways:
- In the menu bar, select Image > Adjustments > Levels

- From the adjustment layers from the Layer panel.

When adjustment to the levels menu takes place, it remaps the tones of the image and one color doesn’t overpower the other. It’s implementation will look as such:

Adjust color vibrance
Vibrance enhances the muted colors of the image, leaving the already saturated colors alone. This tool mainly affects the skin tone of the image and prevents it from becoming overly saturated and unnatural.
Vibrance is also present in the both menubar and adjustment layers button.
Menubar

Adjustment Layer

As we can see our image has a bit of flat skin. So in order to fix it, we’ll add some vibrance to it.

Adjust Hue and Saturation
Hue and Saturation are best used for altering the intensity and brightness of individual color channels in an image. The hue affects the colors and makes it really easy to change them. Once the menu is opened it has a slider with all the colors on it. When we drag the slider the change in colors takes place correspondingly. Similarly, saturation affects the intensity of the image, and dragging it changes the level of color present in it.
This is a powerful tool when it come to color correcting and adding the desired emotions to an image.
They both are usually present together and can be open in two ways.
- Menubar


- Adjustment layer

After tweaking the image for saturation and hue… it will add more color to it.

Adjust Color Balance
This layer sets the temperature of the image. Like the image we have, if you look closely it has more of a yellow tone making the whole image give a warmer feeling. I want my image to look a little blue so that it brings out the emotions of the image well. Therefore, In doing so I will adjust the color balance and slide the scale more towards the bluer end. The color balance panel looks like:

This tool is great for color correcting the image and bringing the actual feel out from the picture. Just like above, this tool can also be found at two places:
- Menubar

- Adjustment Layer

I changed the balance of color more towards the colder side i.e, the blue slider. it gives that extra coolness and enhances the whites if the image.

Adjust Curves
Curves are one of the most powerful and prominent adjustment layers. They look like a geometrical graph (X=Y). When this straight diagonal line is dragged up or down it affects the highlights and shadows of an image. A number of different points can also be added on the line and dragged individually in different directions from the rest of the curve.
This graph is highly recognizable and capable of making extreme changes to the RGB channel of highlights and shadows.

Just like the rest of them, curves panel can be brought up via the Menubar or and adjustment layer.
- Menubar

- Adjustment Layer

Highlights and Shadows are really important and play a key role in enhancing the depth of the image. Almost all color correcting and color enhancing workflow includes adjustment of the curves layer.

Selective Sharpening
This step is usually the last one. It includes sharpening some parts of an image. Sharpen tool is used for this process. Sharpen brush is repeatedly used over desired areas with less than half the strength. It enhances the image and highlights those parts of the image which we wanna highlight.
Here I would like for eyes, cheekbones, hair, nose and the flowers to highlight a bit more. So I’ll be using the brush over them softly. Hence the final image is ready for use.

Of course, at the end of it, all one can add more effects to the image according to the need with features like exposure, clarity (Camera raw), filters, colour mixer and much more but the basic photo editing and colour-correcting end here.
In today’s world this technique has become of utmost importance and most sought after because photoshop is being used everywhere. The fashion industry to the culinary industry… you name it, it’s there somehow. The glamour world is itself making money off airbrushing and color-correcting the looks. Learning to enhance colors and color correct your photo is now a highly valued skill to have in hand.