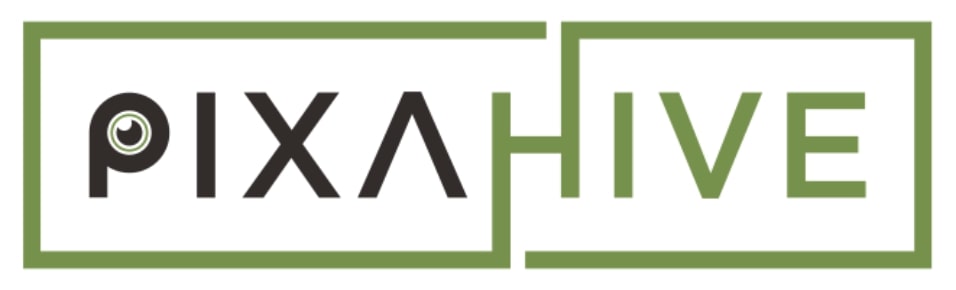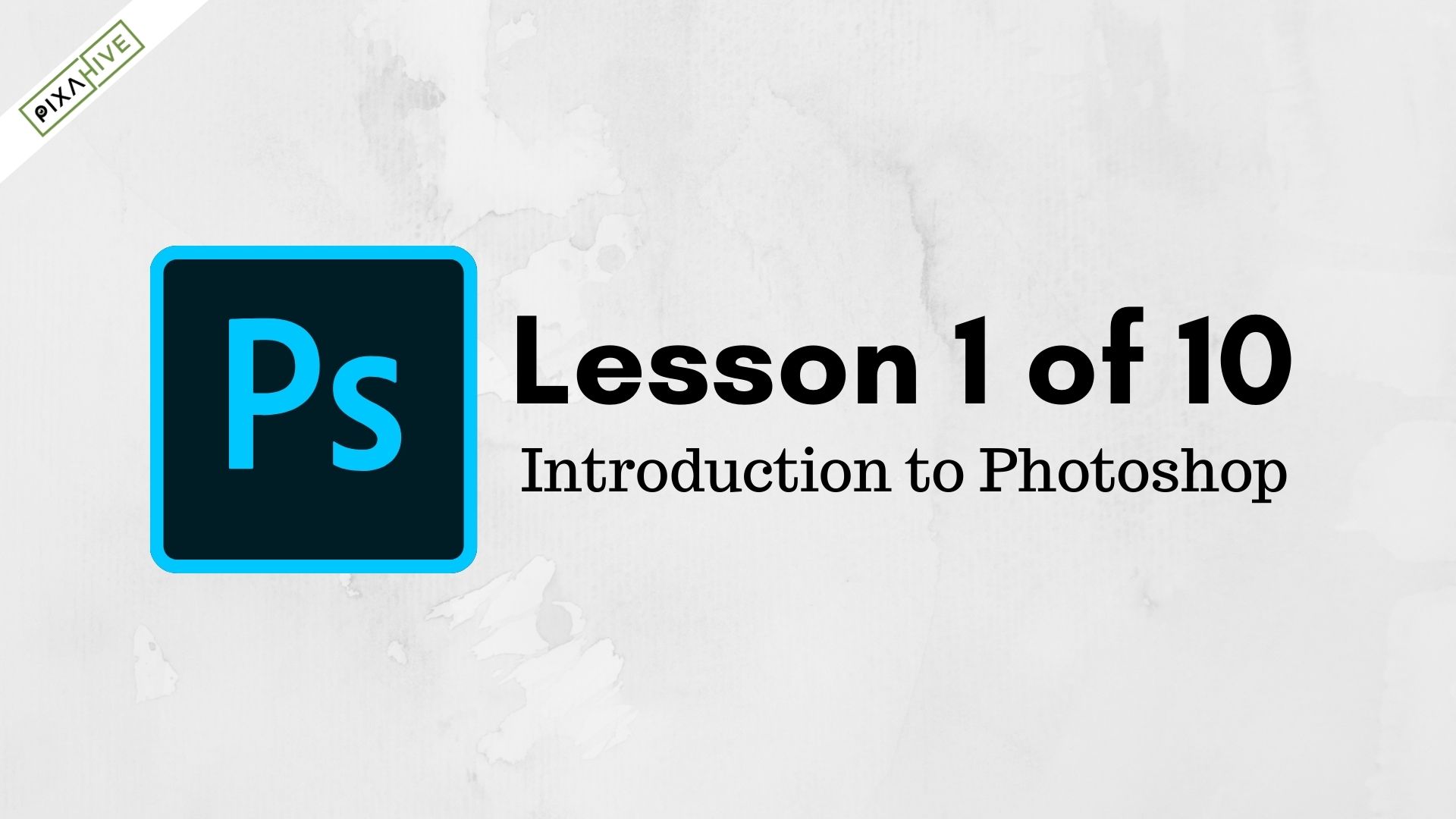What is Photoshop?
In 1990, for the first time designers and photographers were able to perform image editing tasks with ease. They didn’t have to resort to high-end equipment or tools. This all became possible due to the introduction of Adobe Photoshop. It is a software application for image editing and photo retouching. This massive software has revolutionized the digital world and also changed the way we see the world today. Over the years there was much other software that performs the same way. However, Adobe Photoshop has risen above competition and is still the industry standard in the field.
Layout

The default layout of photoshop, which is also known as “Essentials” ( shown in the picture ) is truly user friendly, with panels present at both sides of the workspace. In addition to that, workspace has all the tools necessary within sight and makes it really easy to get used to the overall workflow in the Application. The layouts are also highly customizable i.e, all the elements, with the exception of the menu bar can be dragged and docked with other panels.
Panels
Adobe Photoshop has multiple panels present in the default setting. These panels are as follows :
- Tools bar
- Menu Bar
- Layers and channel panels
- Options Menu
- Color and swatches panel
- Panel Menu
Toolbar

Shown above is the toolbar that is usually present on the left side of the workspace, and is generally made up of all the primary tools in photoshop. Furthermore, the following are the names of all the tools present in the application( Starting from the top ) :
- Move tool.
- Marquee tool.
- Lasso tool.
- Quick Selection or Magic wand tool.
- Crop tool.
- Eyedropper tool.
- Spot Healing brush tool.
- Brush tool.
- Clone stamp tool.
- History Brush tool.
- Eraser tool.
- Paint bucket or Gradient tool.
- Blur/Sharpen/Smudge tool.
- Dodge/Burn/Sponge tool.
- Pen tool.
- Type tool.
- Direct Selection tool.
- Shape tool.
- Hand or rotate view tool.
- Zoom tool.
Following are the functions and use of each tool.
MOVE TOOL- Keyboard Shortcut (V)
This tool is used to move a selection or selections, or even the entire layer just by dragging it with the mouse or the keyboard’s arrow buttons. Also, It delivers an amazing level of functionality and makes it super easy to move things around in the application. It is the first tool that is present in the toolbar and is usually selected by default when the software is opened. In addition to that, If we long-press the Move tool an option of ‘artboard’ tool comes up which when selected and dragged inside the workspace creates new artboards for the user to create or edit in.
MARQUEE TOOL – (Keyboard Shortcut : M)
Marquee tool helps in the selection of objects or areas within the document. Rectangular Shape, Elliptical Shape, Single row (1 Pixel ), and Single Column (1 Pixel) shape are the various types in which it can be used. This is also useful when copy and pasting new elements into the layer. The keyboard shortcut of the tools is the key M.
LASSO TOOL – (Keyboard Shortcut : L)
There are three different types of Lasso tools available on Photoshop: The Standard Lasso tool, Polygonal Lasso tool, and Magnetic Lasso tool. They all do the same job, i.e to make image selections. The only difference that comes is, in the method they use. The standard Lasso gives one the freedom to make freeform selections while the polygonal one tracks the image, looking for polygons and selecting it for the user. The user only has to drag the tool over the image and the selection will automatically take place. In the magnetic tool, the border snaps to the edges of defined areas in the image hence, making a selection by tracing. The Magnetic Lasso tool is also not available for 32‑bits-per-channel images.
QUICK SELECTION OR MAGIC WAND TOOL – (Keyboard Shortcut : W)
- The Quick Selection is a smart tool and can detect the changes in the pixels. When the tool is taken over the image it detects the pixels and selects all the similar colored pixels. If the selection does go out of the desired area, by pressing Alt (Mac- Option) key one can erase the unwanted selection by dragging to where it should be.
- The magic wand is also a smart tool and selects all the nearby and matching pixels just by clicking over the area.
CROP TOOL – (Keyboard Shortcut : C)
The crop tool is used to crop an image to a more desirable size. Also When selected, the image can be cut from the sides simple by dragging the borders.
EYEDROPPER TOOL – (Keyboard Shortcut : I)
This tool takes the sample color from the image or area of the image to designate a new foreground or a background color. It is a really handy tool as it facilitates the color selection and makes it super easy to choose matching colors making the workflow very efficient.
HEALING TOOL – (Keyboard Shortcut : J)
The healing tool comes in 5 different subtypes, which are.
- Spot Healing tool – The spot healing brush is a healing tool in Photoshop, meaning it scans the spots and blends the pixels with its nearby area. What’s more, It is in many ways a lot easier to use than the standard healing brush and extremely effective at removing most blemishes and marks.
- Healing tool – This the standard healing tool in photoshop and does require a source point when it comes to healing a specific area. The selection of the specific area is done by pressing the Alt (Mac – Option) key and dragging the tool to the area needing fixing.
- Patch tool – The Patch Tool uses selection-defined areas instead of a brush. It matches the texture, lighting, and shading of the sampled pixels to the source area.
- Content-Aware Move tool – Content-Aware Move tool is used to select and move a part of a picture. The image is repaired by the tool itself, and the hole left behind is filled using matching elements from the picture.
- Red-Eye tool – The red-eye tool in Photoshop is a tool used for removing red-eye from images or photographs that have been taken with a direct flash source in front of the person.
BRUSH TOOL – (Keyboard Shortcut : B)
This tool is used to paint on the image. So, when this tool is moved it leaves a stroke behind which is really helpful in creating textures or adding colors to the picture. This tool looks like a paintbrush and comes really handy for designers and painters in photoshop.
STAMP TOOL – (Keyboard Shortcut : S)
- Clone Stamp Tool – This is a highly useful tool that is usually used for duplicating objects or removing some unwanted parts from the image. In the same way, this tool paints over images by copying with some other part of the image and painting it exactly the same somewhere else. It can be used within the same document or any other document within photoshop having the same color mode.
- Pattern Stamp Tool – This tool is useful in giving individual textures to the image. Also, with this, the user can create their own patterns stamps with their own images also whenever necessary. For this reason, It’s a great tool and saves so much effort for tasks that usually took much longer.
HISTORY BRUSH TOOL – (Keyboard Shortcut : Y)
- History brush – works as a restoration type of tool in the application as it reinstates a portion of an image to an earlier state while leaving the rest of the image alone. This tool keeps a record of all the moves made in the document ( Well, last 50 moves by default ). Therefore wherever this tool is used it lets you paint back in time!
- Art History Brush – works as an ultimate eraser and restores everything down to the canvas. As a result, it vanishes everything from that particular area on which it is used.
ERASER TOOL – (Keyboard Shortcut : E)
Just as the name suggests, this tool is used as an eraser. It helps rub off the errors one usually makes while working.
PAINT BUCKET OR GRADIENT TOOL – (Keyboard Shortcut : G)
- Paint Bucket – is used to fill paint in an enclosed area.
- Gradient Tool – is used to creating a gradual blend of colors in a particular and enclosed area.
BLUR/SHARPEN/SMUDGE TOOL
Adding blur to an image, Sharpening the hue and luminosity of an image and applying a smudge between the image is the kind of effects archived by this tool. The names themselves justify the functioning of these tools.
DODGE/BURN/SPONGE TOOL – (Keyboard Shortcut : O)
- The Dodge Tool – is a tool, that is used to lighten any specific area of the image. Thus, It works by increasing the exposure of that particular area.
- The Burn Tool – is a contrary tool to the dodge tool. Differing from the Dodge tool, It darkens the area selected by decreasing the exposure of the part. This limiting effect reduces light in some areas and is really useful in photo editing.
- Sponge Tool – plays with the saturation of the portion selected on the image. It is usually used to soften or even remove colors that are not flattering to the image. In addition to that, the sponge tool also works with desaturating the images and has proven to be really useful in certain types of projects.
PEN TOOL – (Keyboard Shortcut : P)
Being one of the most powerful tools in photoshop, the pen tool creates an outline or path (vector shape) by using anchor points. It is useful in making custom selections and complex shapes. This connecting of point (anchor point) over and over, to make a shape is the way pen tool creates an outline. One can even go back despite the number of steps in between the moves, and edit the points to see a more desirable result. It is the go-to tool for an accurate and precise selection of images.
TYPE TOOL – (Keyboard Shortcut : T)
It is the only tool in photoshop capable of adding text to an image. Therefore, whenever some text needs to be inserted this tool is used. It also has various sub-properties which is really useful in editing the added text.
DIRECT SELECTION TOOL – (Keyboard Shortcut : A)
The icon of direct selection is identical to a cursor pin and, is used directly to select individual points or parts of the image. One can add and subtract objects to the selected portion.
SHAPE TOOL – (Keyboard Shortcut : U)
Just as the name suggests this tool is used to add shapes in the document. Following shapes can be added with the help of this tool:
- Rectangle
- Rounded Rectangle
- Ellipse
- Polygon
- Line
HAND OR ROTATE VIEW TOOL – (Keyboard Shortcut: U)
This tool in photoshop is used to manoeuver or pan or rotate a portion of an image to it’s guided center, hence bringing it to focus. Also, this tool is used, when working in a specific area or a much smaller area.
ZOOM TOOL – (Keyboard Shortcut : U)
It is used to zoom over a particular point or area while working on minute details.
We will learn more about Selection Tools in Lesson 3.
Layers

Introduction
Layers were first introduced in Adobe Photoshop 3, and have since totally changed the way we see editing. In earlier times it was a big hassle to make changes to a particular part or objects, inviting a whole lot of redoing and retouching the work. But since the introduction of this concept, it has made the workflow readily editable which is a huge feat.
What are Layers?
Layers are basically images stacked over one another. This is a really useful method in moving, editing, changing the content of one layer without doing the other no harm. It should also be noted that when more than one layer is present we technically call it ‘Composition’. Also, they are by default present at the bottom right of the workspace. There are many different types of layers present in the application and are known as:
Types
- Layer Group: It is a group of layers, stacked in one place. This is a really handy organizing method and helps in keeping the panel clean. Furthermore, Layers can be dragged in or out of groups according to need.
- Type Layer: This is almost the same as an image layer, with the only exception that this layer contains type text that can be edited.
- Adjustment Layer: This layer changes the color, hue, or tone of all layers that are present underneath it. It’s a powerful tool in photo editing.
- Layer Mask: Masking is a very significant characteristic of photoshop and this is the layer that deals with it. The layer mask allows you to paint on the mask to show and reveal portions of the image.
- Smart Object: Smart object is a special type of layer and is a relatively new addition to the laying menu. It is basically a huge container that is capable of holding multiple layers, vector files for illustrator, raw files, video, 3D, or many other types of objects.
- Video Layer: Initially photoshop being an image editor… is now capable of adding and editing videos to an extent. Whenever a video needs to be added a special type of layer is made which is called a video layer.
- 3D Layer: Now photoshop is not only capable of editing videos but also modifying 3D objects. This tool is extensively used in 3D printing. Hence, whenever Photoshop imports a 3D object it does so in a 3D Layer.
Colors in Photoshop

There is a color menu present somewhere at the top right of the default workspace. It produced 8-bit image files up to 256 different colors. This tool comes really handy in making colorful shapes, text, paying with hue, saturation, and so much more.
This tool is extremely important for today’s digital world and a must-have if one wanna deal with images.
Next Lesson
Hope this introduction made you familiar with the various sections of the Photoshop Software. You might have realised that its the layers, which made Photoshop the ground breaking software it is today.
Our next Lesson will Focus completely on Layers.
Doubts or Queries?
Leave a comment below, if you have any doubts and we will be happy to help you out.