This Tutorial is a Part 3 of our Photoshop Series. Click below to read previous lessons
Introduction to Selection Tools
With over 20 different types of tools and multiple panels, Photoshop is capable of doing tasks that were not feasible before. It took ungodly hours of work and expert skill to achieve results that we now can get within minutes. Morphing images, Photo restoration, creating shapes, editing, are few of the many such features of this application. Photoshop’s ability to perform is vast and efficient, hence making it a mainstay in today’s world.
When the need for editing arises, there are some tools that prove more useful than the others. One of such tools is Selection Tools. Specifically designed to select the active layer only and not affecting the others is what makes them a powerful imagining medium. Their usage is crucial for the selection of the portion, object, or pixels to work on during a workflow.
Photoshop comes with a variety of selection tools. Even though each tool has its own individual properties, they share a number of features in common with each other. Whenever a selection is active, it will form a moving back and white dashed line. This is Photoshop’s way of telling us that the enclosed area is the one that will be affected by the adjustments we’ll make. Today, we are specifically gonna talk about 3 major tools of this category, i.e:
- Marquee Tools
- Pen Tool
- Magic Wand Tool
Marquee Tools
Marquee tools are present under the move tool in the toolbar of the default layout. This tool is basically a toolbox with 4 different types of tools present under it. If you click on the arrow at the bottom right of the tool a list opens up. This list includes:
- Rectangle Marquee Tool
- Elliptical Marquee Tool
- Single Row Marquee Tool
- Single Column Marquee Tool

When the Marquee tool is selected, the options bar on the top displays different options. These options give us a choice that affects how the marquee tool makes a selection. ( We are gonna see the examples using the rectangular Marquee tool, as it’s the one that is selected automatically in the default workspace. )

The first one from the left is for custom presets. If one makes a custom selection shape it is usually found here. By default, it’s empty and only contains selections if specifically made.
Just to the right of the Presets menu, there are four different choices for making selections.
- This first selection is the most basic one. It allows only one rectangular selection which is usually the default set type.

- The second one allows the user to add more selections to a current selection. You can also use a keyboard shortcut, i.e the Shift key.

- The Third one is ‘subtract’ from the selection option. With this selected you can delete a part of an already formed selection.

- The Fourth part reduces multiple selections into areas, where a new selection intersects the existing one.

Rectangular Marquee Tool
As we saw above, with this tool the selection drawn is usually in a rectangular shape. If the selection is made while pressing the shift key a square selection can also be made.
Elliptical Marquee Tool
The Elliptical Marquee Tool is really similar to the rectangular Marquee Tool and displays the same functions and options. The only difference is that the isolated shape is in the shape of an ellipse rather than a rectangle.

Single Row Marquee Tool
A Single row here refers to one row of pixels. When this tool is selected a single horizontal row is selected and can be manipulated future. If you wanna add to this selection press shift or second option in the above options menu. This tool is really useful in making partitions to an image.

Single Column Marquee Tool
Similar to Single Row one, the Single column Marquee tool selects one vertical column of pixels of an image. This is also really effective in making partitions.

Pen Tool
Over the years this tool is has been called many names, such as Bezier pen, Path pen, Selection pen, and more. But the name ‘Pen Tool’ is what stuck at the end and is used to date. They were first created to design cars and infrastructure. Nowadays, they are capable of creating several types of digital art.
The ‘Pen tool’ is a marvelous tool that uses ‘Vector Technology’. Meaning, this tool creates Vectors. These are those shapes that will not lose quality if resized or re-adjusted. They are made of small points, generally called anchor points which have geometrical characteristics. When these points are joined together, they form a path.
Where is it located?
Pen Tool is present in the toolbar, which by default is present on the left side of the workspace.

How to use Pen Tool?
Being one of the toughest tools to master in Photoshop, many people struggle to learn it. But after a little practice, it’s a plain sail. Also, the Pen tool is a single tool in photoshop that gives really clean edges and sharp selections. If you master this tool, it will open doors to expert level editing and a higher level of creativity can be achieved.
This tool creates small anchor points along the traced path. When two or more points form a closed path, it turns into a shape. Then It’s up to the user, how they wanna use this traced path. The shape is capable of turning itself into selection, Shape, object, etc.
When two or more anchor points are joined they usually form a curved path. This curvature is there to increase flexibility in the manipulation of the path and achieve the desired shape. To Maneuver this tool in the desired direction it should be used by simultaneously press the ‘Alt‘ Key after every anchor point.

The ‘Alt’ Key zero outs the arrow on one side giving a higher level of control to alter the shape.
It does take some practice to master this tool, but when the user has a grip on how to use pen tool… it becomes an excellent skill to have in the bag.
Magic Wand Tool
The Magic Wand Tool, generally know as the Magic Wand is the oldest of the selection tools in Photoshop, and also the easiest one too. This tool uses Tone and color as a base for its selection. While other tools use shape, objects, etc to make a selection, Magic Wand shines on its own by its unique approach. It scans the RGB channel of tone and saturation, and when prompted, selects all the pixels matching that particular color.
Magic Wand is exceptional at selecting large and properly defined areas of solid color. This is a real time-saving tool. If the selection made is not as desired, values like Tolerance, anti-alias, contagious, etc can be adjusted. These decrease the sensitivity of the tool and a wider range of pixels can be selected. It should also be noted that, despite such ease, one should never trust that this tool did a perfect job and should zoom in and tweak little errors.
Where is it Located?
Magic wand is also present in the toolbar, which by default is present of the left side of the workspace. It is usually grouped together with ‘Quick Selection Tool’ and is the 4th button from top in the bar.

Why use Selection Tools?
Selection tools are there to make the job easier for the user and most times than not, they do their job perfectly. Hence, if a user wanna make beautiful edits and photo art of any kind, mastering these tools is a must. If one won’t put effort into learning them, all the adjustments and composites will look like bad cutouts rather than being clean and believable.
Next Lesson – Color Correction
Color correction is extremely important for all Photographers to learn.
Any Doubts?
Let us know your doubts or queries in the comments below.
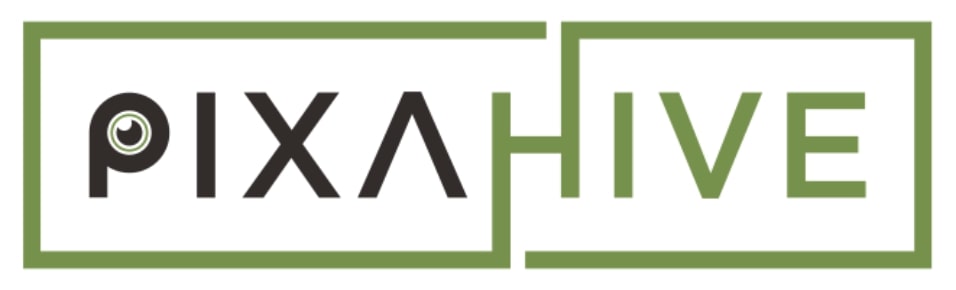
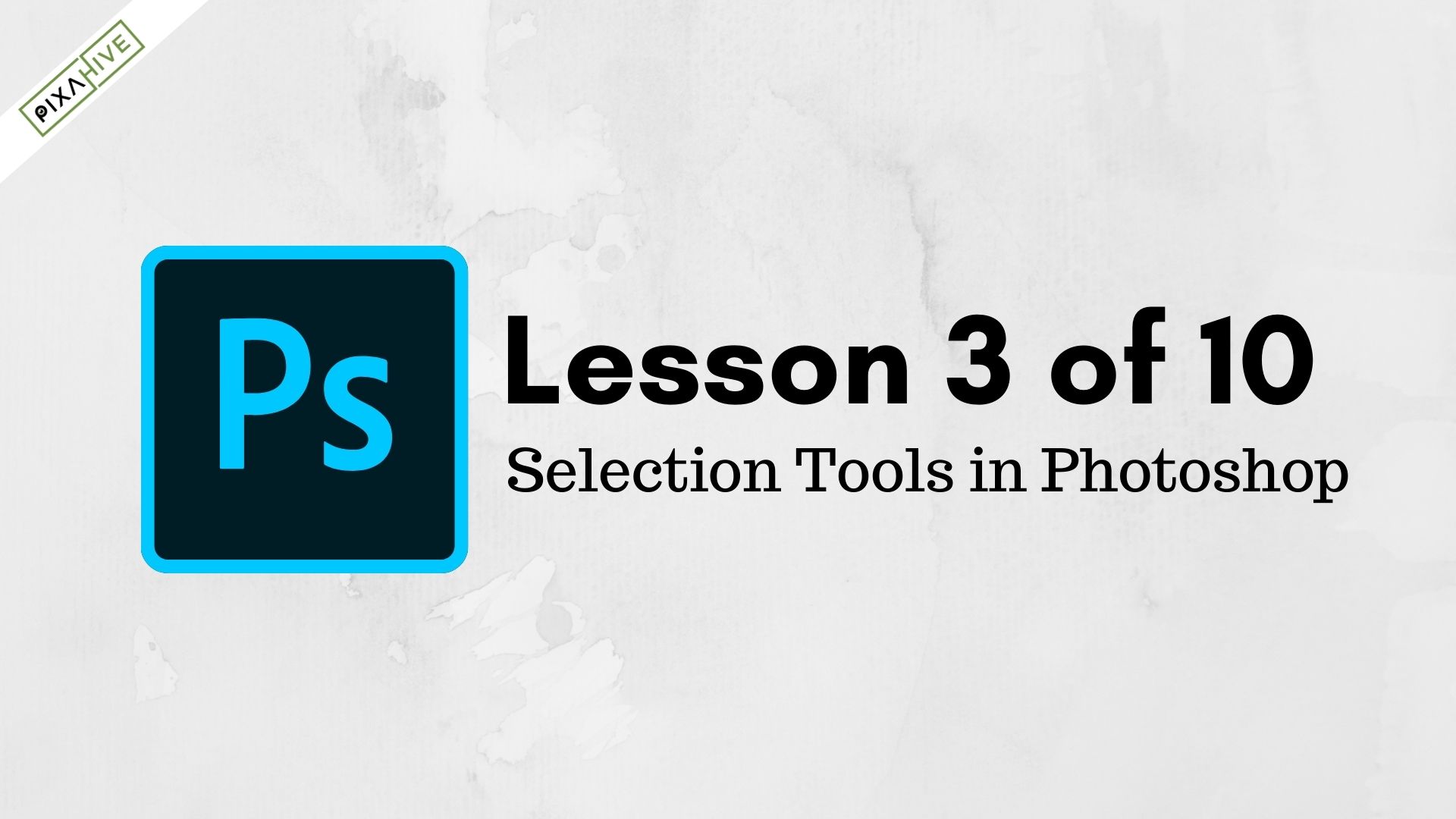

This tool picks up the color range. I always use this tool select the specific color range from the image. You can use it in cutout making too.